Google Analytics 4 (GA4) est la nouvelle version de Google Analytics, qui a été lancée en octobre 2020. Elle apporte de nombreuses nouvelles fonctionnalités et une approche différente de la collecte et de l’analyse des données de site web.
Voyons maintenant une option que vous pouvez utiliser pour votre analyse, les comparaisons Google Analytics 4.
Table des matières
Que sont les comparaisons dans GA4 ?
Les comparaisons dans Google Analytics vous permettent de comparer rapidement différents sous-ensembles de données dans des rapports standard. Ils sont l’alternative aux segments que vous utilisiez dans les anciennes versions de GA. Mais il y a quelques différences essentielles que j’expliquerai plus tard. Un exemple du résultat pourrait ressembler à ceci.
Attention, les comparaisons ne sont pas des « segments avancés », mais pour moi, cela n’a pas de sens. Ce que vous apprendrez dans cet article de blog, c’est que (par rapport aux audiences et aux segments réguliers dans GA4) les comparaisons sont la fonctionnalité la moins puissante, donc pas si avancée.
Comment créer des comparaisons dans Google Analytics 4 ?
Pour créer une nouvelle comparaison, accédez à n’importe quel rapport standard dans Google Analytics 4, par exemple, Rapports > Instantané des rapports. Ensuite, dans le coin supérieur gauche du rapport, cliquez sur Ajouter une comparaison.
Une autre option consiste à cliquer sur l’icône Modifier les comparaisons.

Une nouvelle barre latérale glissera du côté droit. Ici, vous pouvez ajouter des conditions et des comparaisons multiples.
- Vous pouvez choisir d’exclure ou d’inclure des données en fonction de certains critères
- Vous pouvez sélectionner la dimension
- Et sélectionnez les valeurs souhaitées

Par exemple, si vous souhaitez comparer les performances du trafic mobile par rapport au trafic sur ordinateur, procédez comme suit. Créez la première comparaison où :
- Comprendre Catégorie d’appareil
- Valeurs de dimension : desktop
- Cliquez sur Appliquer

Cela créera et ajoutera automatiquement une nouvelle comparaison au rapport.
Cliquez à nouveau sur Ajouter une comparaison (pour ajouter le trafic de bureau). Procédez comme suit :
- Comprendre Catégorie d’appareil
- Valeurs de dimension : mobile
- Cliquez sur Appliquer
Vous avez maintenant deux comparaisons ajoutées aux rapports GA4 standard. Au fur et à mesure que vous naviguez d’un rapport standard à un autre, ils persisteront. Mais le mot-clé ici est « rapport standard ». Ils ne seront pas appliqués à vos explorations.

Supprimez ensuite l’option par défaut Tous les utilisateurs (en cliquant sur X sur son étiquette).

Si vous supprimez toutes les comparaisons, GA4 reviendra par défaut à Tous les utilisateurs. Cliquez à nouveau sur Ajouter une comparaison (pour ajouter le trafic de bureau). Procédez comme suit :
- Comprendre Catégorie d’appareil
- Valeurs de dimension : ordinateur de bureau
- Cliquez sur Appliquer
Vous avez maintenant deux comparaisons ajoutées aux rapports GA4 standard. Au fur et à mesure que vous naviguez d’un rapport standard à un autre, ils persisteront. Mais le mot-clé ici est « rapport standard ». Ils ne seront pas appliqués à vos explorations.
Une fois que vous avez configuré vos comparatifs, le contenu de chaque carte (widget) va changer. Les graphiques linéaires commenceront à afficher plusieurs lignes/couleurs, les tableaux, les graphiques à barres et les tableaux afficheront des comparaisons côte à côte. Voici un exemple de l’instantané des rapports avec les deux comparaisons susmentionnées (mobile vs ordinateur). Le graphique linéaire des utilisateurs a commencé à afficher deux séries de lignes. Vous pouvez les distinguer par couleur.

La section des utilisateurs des 30 dernières minutes est désormais divisée en deux (comparaison côte à côte).

Les sources de trafic sont également comparées côte à côte.

Il en va de même pour les données de localisation.

Exporter des comparaisons vers la section Explorations
Il y a une fonctionnalité pas si visible dans la barre latérale des comparaisons que vous pourriez trouver intéressante. Ceci est disponible partout, à l’exception de l’instantané des rapports, du rapport en temps réel et des rapports de vue d’ensemble (comme la vue d’ensemble de l’acquisition). Accédez à Rapports > Engagement > Événements. Cliquez ensuite sur l’icône Modifier la comparaison. Au bas de la barre latérale de comparaison, vous trouverez un bouton, Explorer.
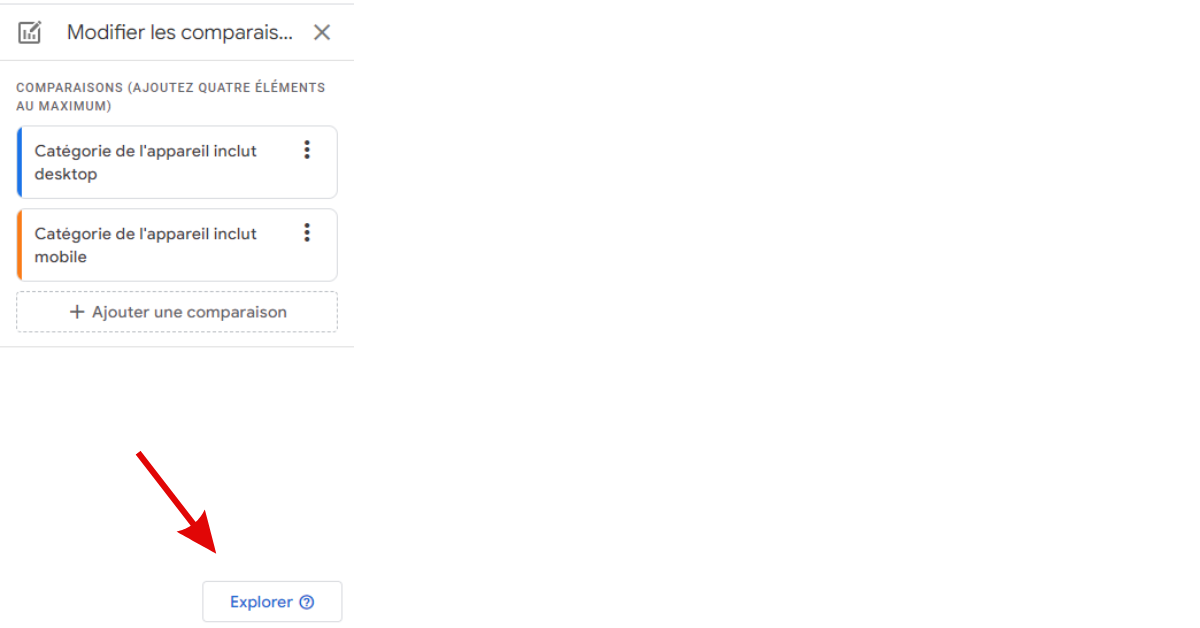
Cliquez dessus et vous serez redirigé vers une exploration de forme libre, où les mêmes dimensions, métriques et comparaisons seront incluses. Vous verez que les comparaisons du rapport standard deviennent des segments dans l’exploration.
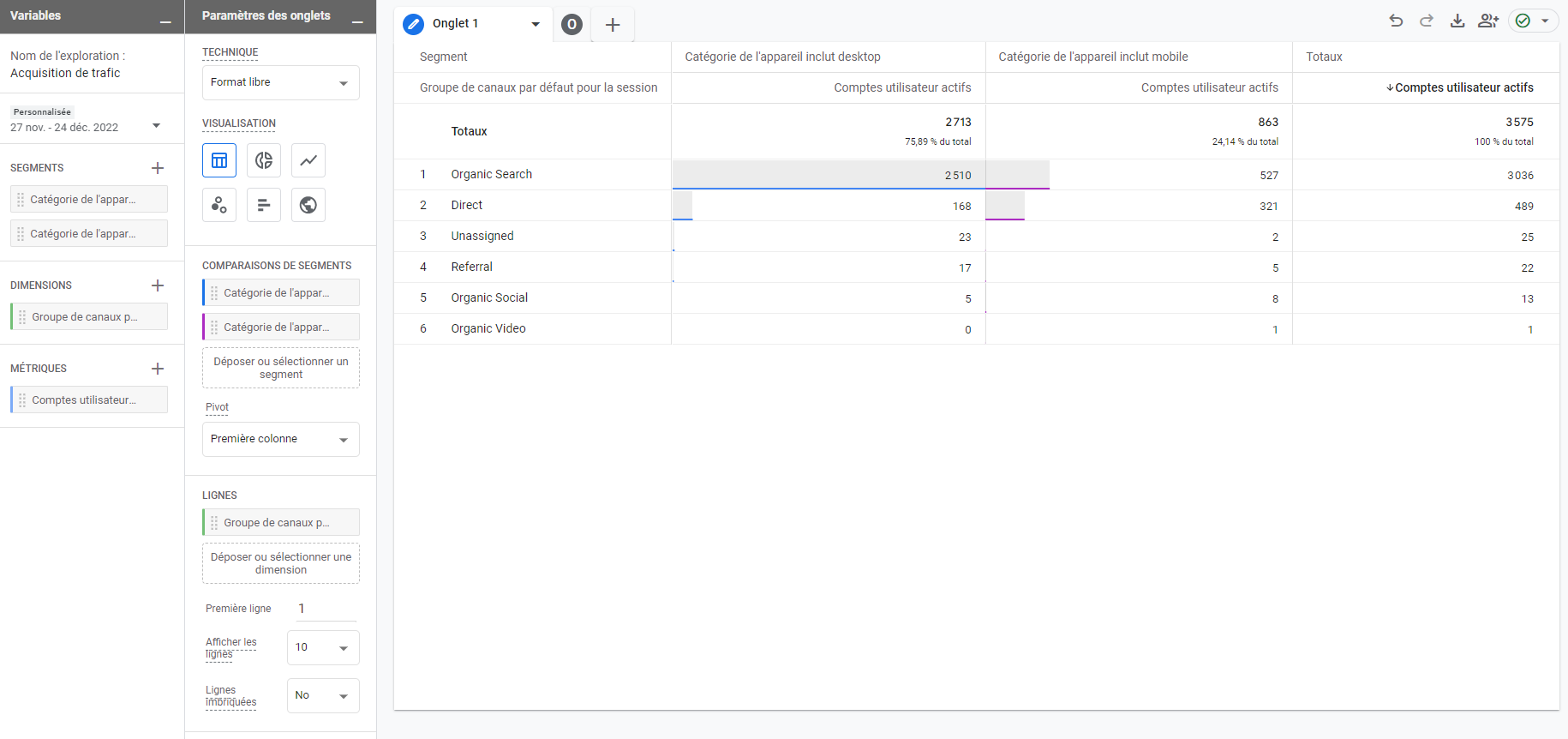
Comparaisons vs segments vs audiences dans Google Analytics 4
Google Analytics 4 (GA4) offre plusieurs outils pour affiner et analyser les données de votre site web : les comparatifs, les segments et les audiences. Voici comment ces trois outils sont différents :
- Comparatifs : les comparatifs de GA4 vous permettent de comparer les données de votre site web sur différentes périodes de temps, différents segments de votre audience, différentes pages de votre site, etc. Vous pouvez utiliser les comparatifs pour mieux comprendre les tendances et les différences dans les comportements de votre audience et pour mieux cibler vos efforts de marketing en conséquence.
- Segments : les segments de GA4 vous permettent de segmenter votre audience en groupes de personnes ayant des caractéristiques similaires, comme des visiteurs de différentes régions ou des utilisateurs de différents navigateurs. Vous pouvez utiliser les segments pour affiner les données que vous souhaitez analyser et pour mieux comprendre comment différents groupes de personnes interagissent avec votre site web.
- Audiences : les audiences de GA4 vous permettent de créer des groupes de personnes en fonction de leurs comportements de navigation sur votre site web. Vous pouvez utiliser les audiences pour cibler vos campagnes de marketing et pour mesurer l’efficacité de ces campagnes. Les audiences de GA4 sont basées sur le suivi des événements et peuvent être utilisées avec d’autres outils de GA4, tels que les segments et les comparatifs, pour affiner encore davantage l’analyse de vos données.
En résumé, les comparatifs de GA4 vous permettent de comparer des données sur différentes périodes de temps, les segments vous permettent de segmenter votre audience en groupes de personnes ayant des caractéristiques similaires, et les audiences vous permettent de créer des groupes de personnes en fonction de leurs comportements de navigation sur votre site web. Chacun de ces outils peut être utilisé de manière indépendante ou en combinaison avec les autres pour affiner et analyser les données de votre site web.
Limites des comparaisons
Les segments, les audiences et les comparaisons sont construits à des fins différentes. Ainsi, certaines de leurs limites sont naturelles. Cependant, certaines des choses que j’ai remarquées sont un peu irritantes, et j’aurais aimé que les choses soient plus flexibles/puissantes. Peut-être que cela changera à l’avenir. Nous allons jeter un coup d’oeil.
#1. Les comparaisons ne concernent que les rapports standard. Dans les explorations, utilisez des segments.
#2. Vous pouvez ajouter jusqu’à 5 conditions dans une seule comparaison. Personnellement, ce n’est pas un problème pour moi. Les comparaisons, à mon avis, sont conçues pour des vérifications rapides, pas pour une analyse approfondie. Donc généralement, la limite de 5 conditions me suffit. Besoin de plus? Partez en exploration.
#3. Impossible d’utiliser les conditions OU. Toutes les conditions dans les comparaisons sont liées par ET. Parfois, je souhaite que nous ayons aussi l’option OU.
#4. Vous pouvez avoir jusqu’à 4 comparaisons en même temps. Mais cela a du sens. Si vous avez plus de 4 comparaisons, les rapports passeront de « déjà encombré » à impossible à utiliser, à mon avis.
#5. Vous ne pouvez pas enregistrer les comparaisons. Si vous fermez la fenêtre du navigateur avec GA, puis ouvrez GA plus tard, vos comparaisons disparaîtront et vous devrez les créer à partir de zéro. Les comparaisons sont pour une analyse rapide.
#6. Certaines dimensions utiles manquent. Par exemple, j’aimerais pouvoir établir des comparaisons basées sur le chemin de la page (ou l’URL de la page). Certaines entreprises gèrent des sites Web où différents emplacements/pays ont leur contenu sous forme de dossiers, par exemple mywebsite.com/fr/ ou monsiteweb.com/de/. Malheureusement, au moment de la rédaction de cet article de blog, vous ne pouvez pas comparer les données basées sur une partie de l’URL (à l’exception du nom d’hôte). Vous pouvez cependant comparer différents (sous-domaines), par exemple en.mywebsite.com vs de.mywebsite.com.
Pour résumer les comparaisons dans Google Analytics 4
Pour utiliser les comparatifs de GA4, il faut d’abord s’assurer que vous avez configuré votre compte GA4 et que vous avez suivi les étapes de configuration de base. Une fois que vous avez terminé ces étapes, voici comment utiliser les comparatifs de GA4 :
- Accédez à l’interface de GA4 en vous connectant à votre compte Google Analytics.
- Sélectionnez votre site web dans la liste des propriétés de votre compte.
- Cliquez sur l’onglet « Analytics » dans le menu de gauche.
- Cliquez sur l’onglet « Explorer » dans le menu de gauche.
- Sélectionnez les dimensions et les métriques que vous souhaitez utiliser pour votre comparatif. Vous pouvez utiliser les filtres pour affiner les données que vous souhaitez afficher.
- Cliquez sur l’onglet « Comparatifs » dans le menu de gauche.
- Sélectionnez les dimensions et les métriques que vous souhaitez utiliser pour votre comparatif. Vous pouvez également utiliser les filtres pour affiner les données que vous souhaitez afficher.
- Cliquez sur « Appliquer » pour afficher les résultats de votre comparatif. Vous pouvez utiliser les options de visualisation pour afficher les données de différentes manières, comme des graphiques ou des tableaux.
Vous pouvez utiliser les comparatifs de GA4 pour comparer des données sur différentes périodes de temps, différents segments de votre audience, différentes pages de votre site, etc. Cela vous permet de mieux comprendre les tendances et les différences dans les comportements de votre audience et de mieux cibler vos efforts de marketing en conséquence.

